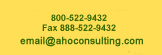|
| ||||||||||||||||||||||||
|
|

Installation and Upgrade Issues
1. I cannot locate our company ID and serial number. Email us at email@ahoconsulting.com and we will quickly email you the company ID and serial number for your Credit Unionís copy of the Insight Planning Software. 2. I am upgrading from a previous version. How do I Import prior data? Locate where the last version of the Insight Planning Software is (usually located in a folder like this: C:\Program Files\Aho Consulting Inc\Insight 2006A). After you install the Insight Planning Software, go to the D sheet and select Import. Choose Previous Planning Workbook . Click OK. An explorer window will be displayed. Use the explorer window to locate the Plan 20XXb.xls and click Open. This will automatically transfer your prior yearís information into the new version of the Insight Planning Software. For more information, please see our demo: www.ahoconsulting.com/help/lastyear.html 3. Our credit union name has changed. Can I change it in the software? To change your name, you will need to re-register your software, by running the "Register" macro that is included with your workbook. Just press Alt+F8. This will bring up the list of macros included in your Insight workbook. Scroll down until you see one that is called "Register." Click on Register, and then on Run. The software will take you through the Registration process again. In the first screen, enter your new full name. In the next screen, enter your Company ID number. In the next screen, enter your Serial Number. For more information, please see our demo: www.ahoconsulting.com/help/register.html
4. I received an update macro from Aho Consulting. How do I install it? To run the macro, please open your current workbook first, then open the Update macro you received. A message will appear asking if you are sure the document you are opening is from a trusted source. Click on Yes. The update will start automatically. When the update is complete, a message stating, "Update successfully completed, Insight Software has installed the updates for (file location)." Click on OK. After the program runs, you can continue working in your Insight workbook. You do not need to restart your computer. When you ARE done working in your Insight workbook, please save the workbook before closing it, so that the updates are saved as well. For more information, please see our demo: www.ahoconsulting.com/help/runmacro.html
5. The macros in my workbook do not seem to be working (screen resolution wonít adjust, entry cells on D sheet donít work, buttons donít work)Ö Be sure to enable your macros when the program starts up. If you do not see the enable/disable macros message when opening Insight, your security level in Excel may be set too high, and you may accidentally screen out the macros which make the program work. If you do not see the message, in Excel, go to Tools, Macros, Security. Make sure your Security level is set to Medium (not High). Close Insight, then reopen. You should see the enable/disable macros message. Enable the macros. For more information, please see our demo: www.ahoconsulting.com/help/enable.html 6. Can the Insight Planning Software be installed on a laptop? Yes, it is OK to install the Insight Planning Software on any computer owned by the Credit Union. The software can also be installed on the Credit Unionís LAN without incurring any additional cost. The restriction is that the software can only be used for your credit union.
| |||||||||||||||||||||||