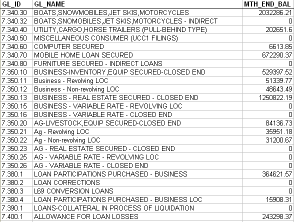
Since the GL Import feature imports data you've extracted from your credit union's data processing system, before you can use the GL Mapping Tool, you will need to use your data processing system to perform a GL extract for the current month.
The extract will need to be in an Excel or CSV format, and all of the data should be on one sheet. (If it is not all on one sheet, manually combine them by copying and pasting.)
The extract must contain year-to-date income and expense figures.
Your extract should contain these columns:
General ledger code
General ledger category name
General ledger balance
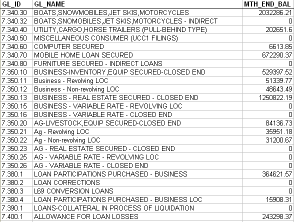
It is not a problem if the extract contains other columns, but you will not need them. It doesn't matter what order the columns appear in, and it also doesn't matter what the columns are called/labeled.
The format and column order of your GL extract will vary depending upon your data processing system, so you will need to tell Insight which column contains your GL codes, and which column contains your GL balances.
Go to the GL Mapping Sheet. You can access the GL Mapping sheet by going to the Index Sheet in the Insight program and selecting "GL Mapping."

Look on the GL Mapping sheet, directly under the D Sheet Category header.

Insight needs you to indicate which column in the data extract contains your GL codes and which column in the data extract contains your GL balances.
In our sample extract, the GL codes are contained in the first column...
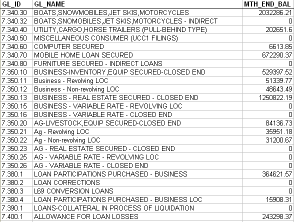
...so on the GL Mapping sheet, in the Data Extract GL Code column, we should enter a 1.

In our sample extract, the GL balances are contained in the third column...
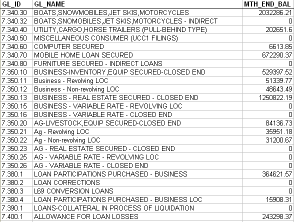
...so on the GL Mapping Sheet, in the Data Extract GL Balance column, we should enter a 3.

Congratulations! Your data extract is now ready. You are now ready to begin setting up the GL Mapping Sheet for your import.